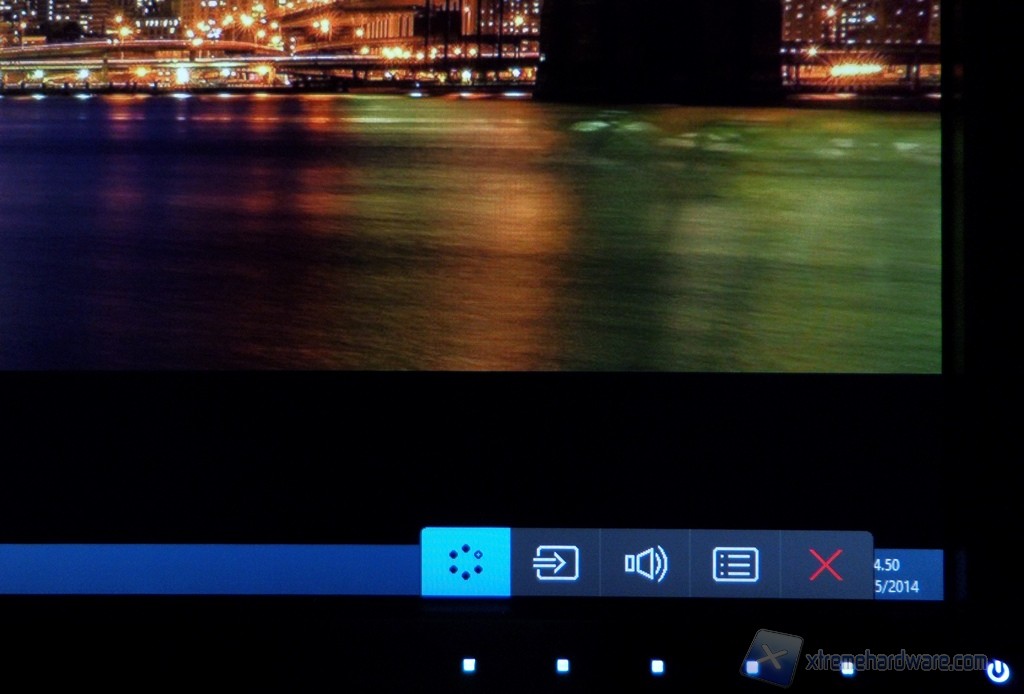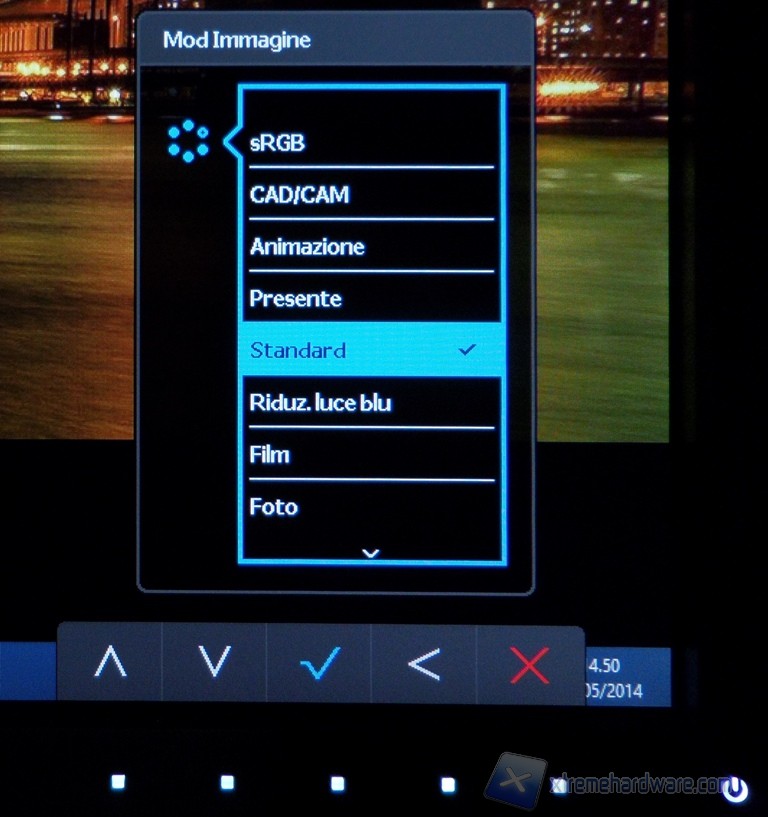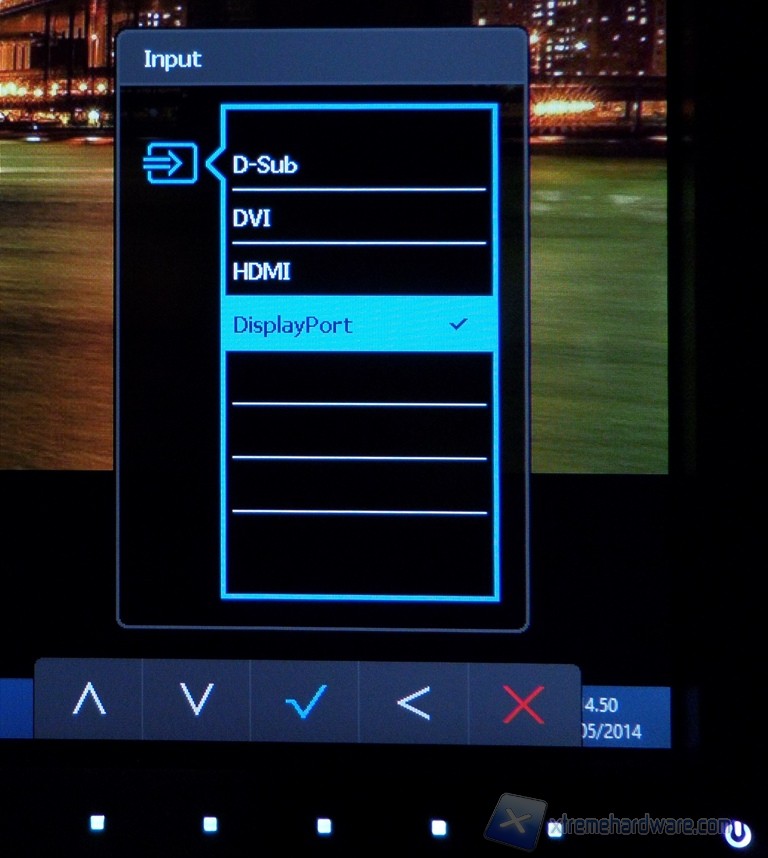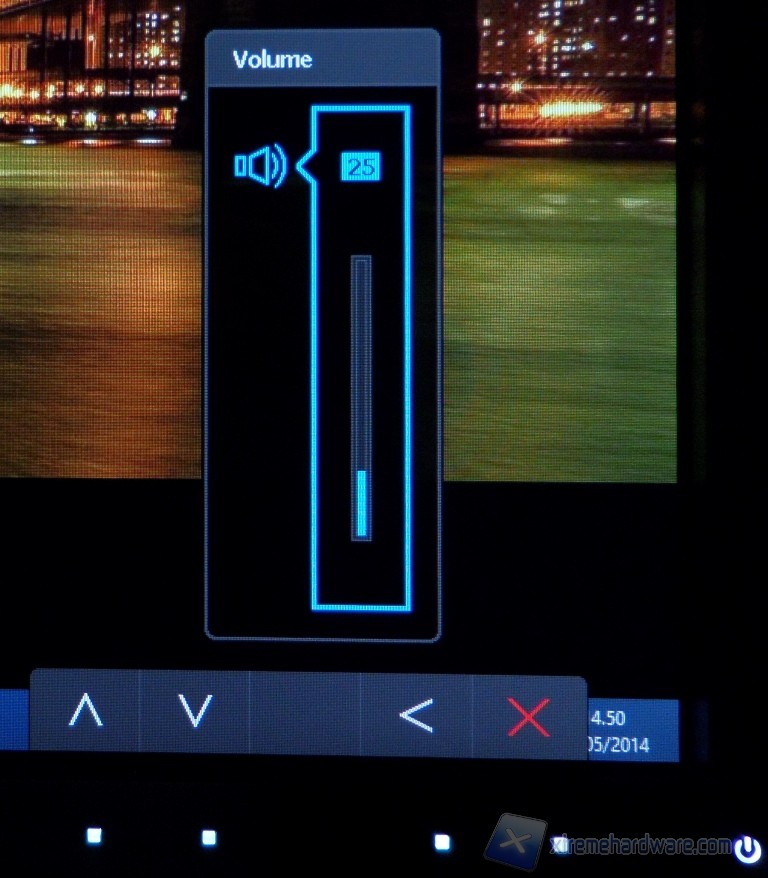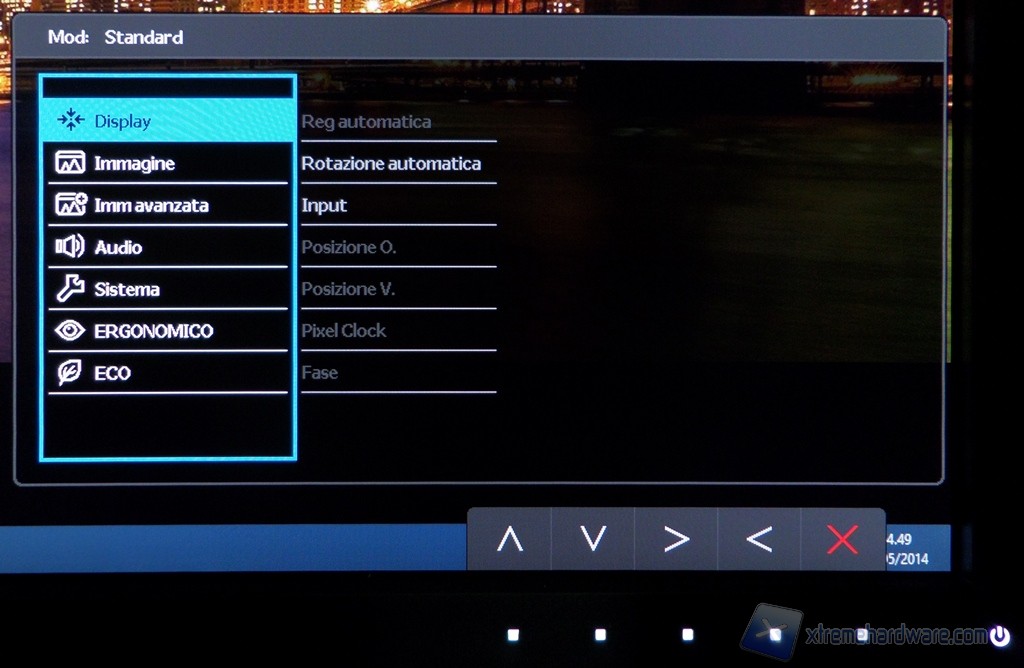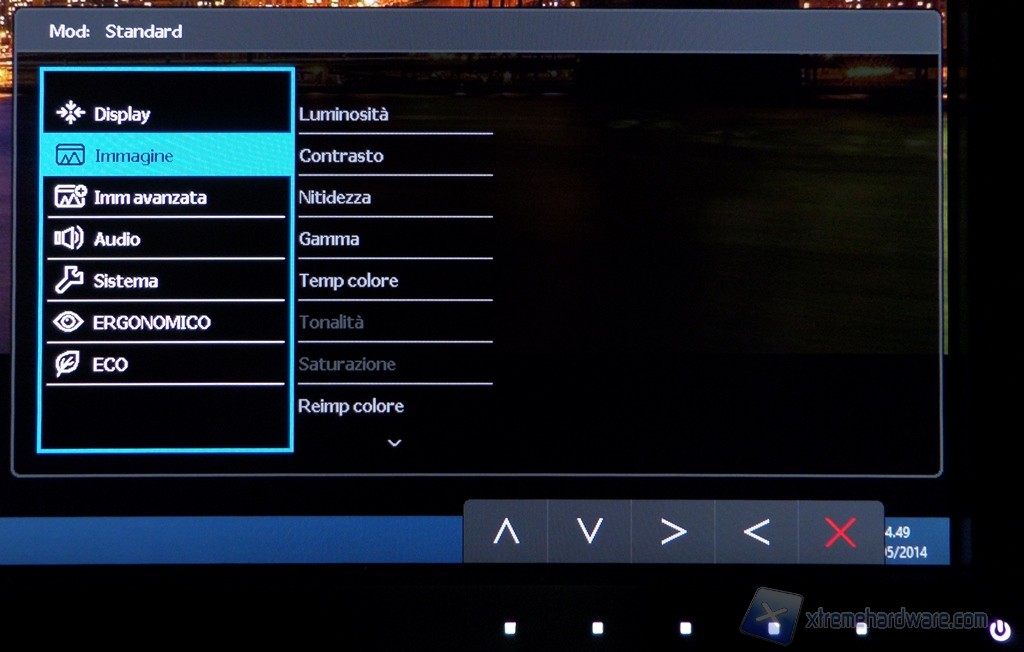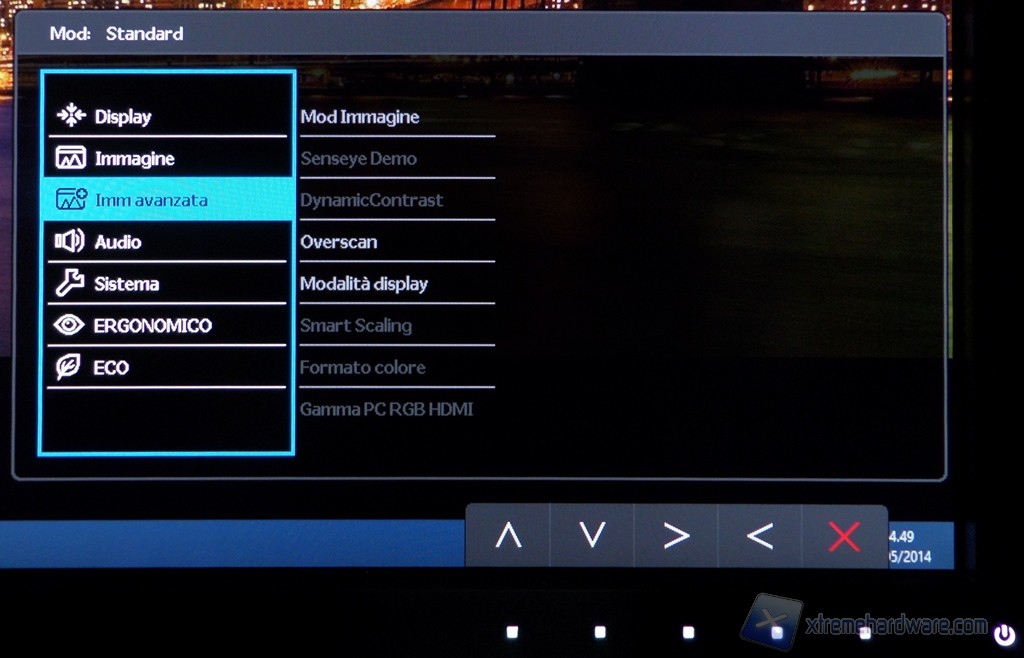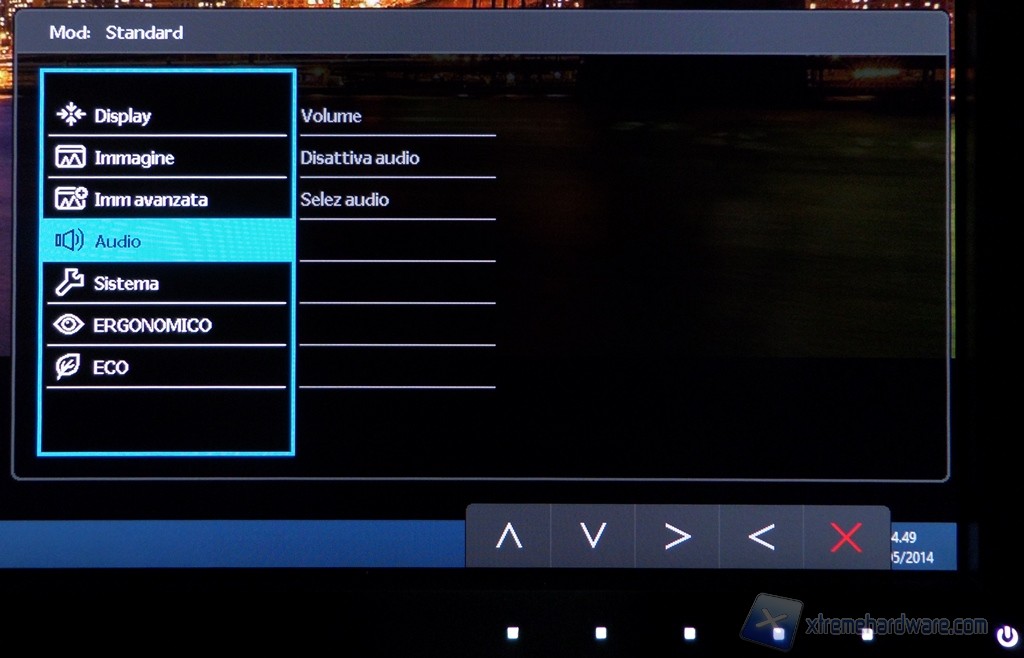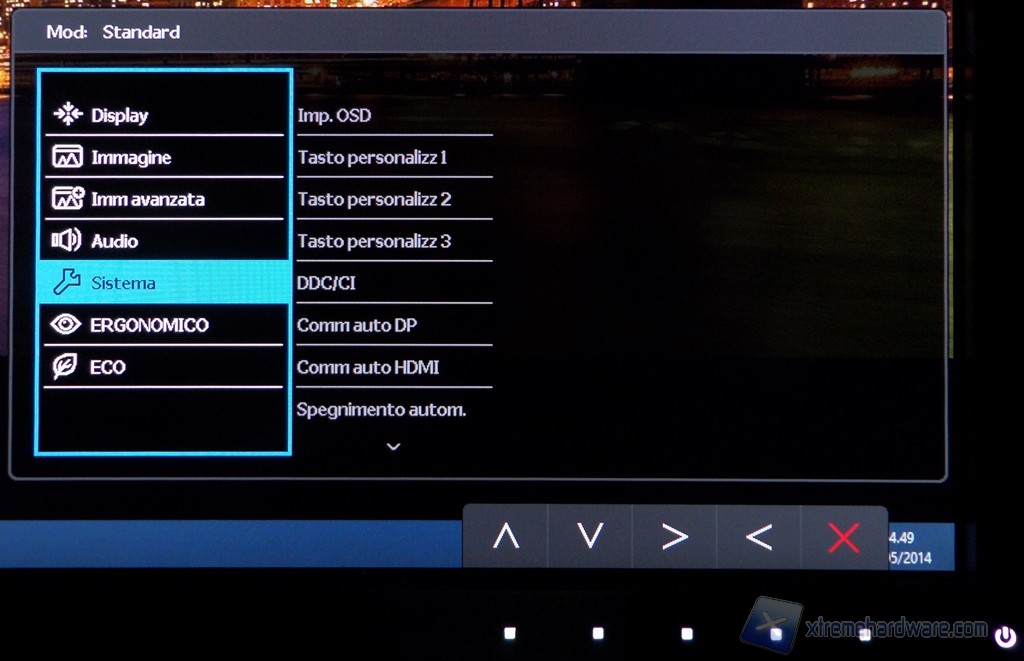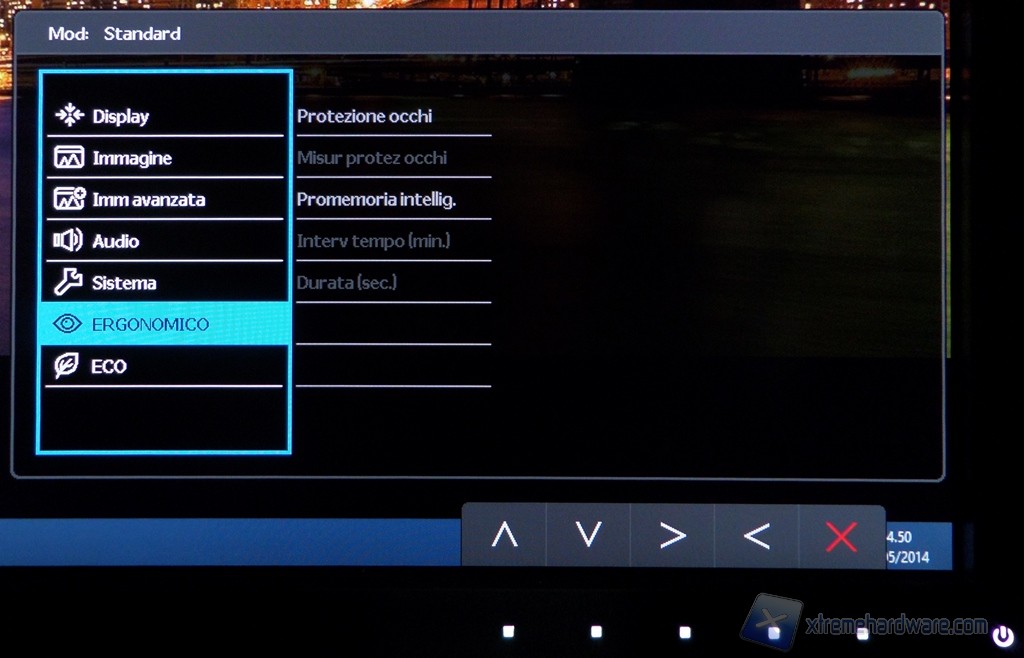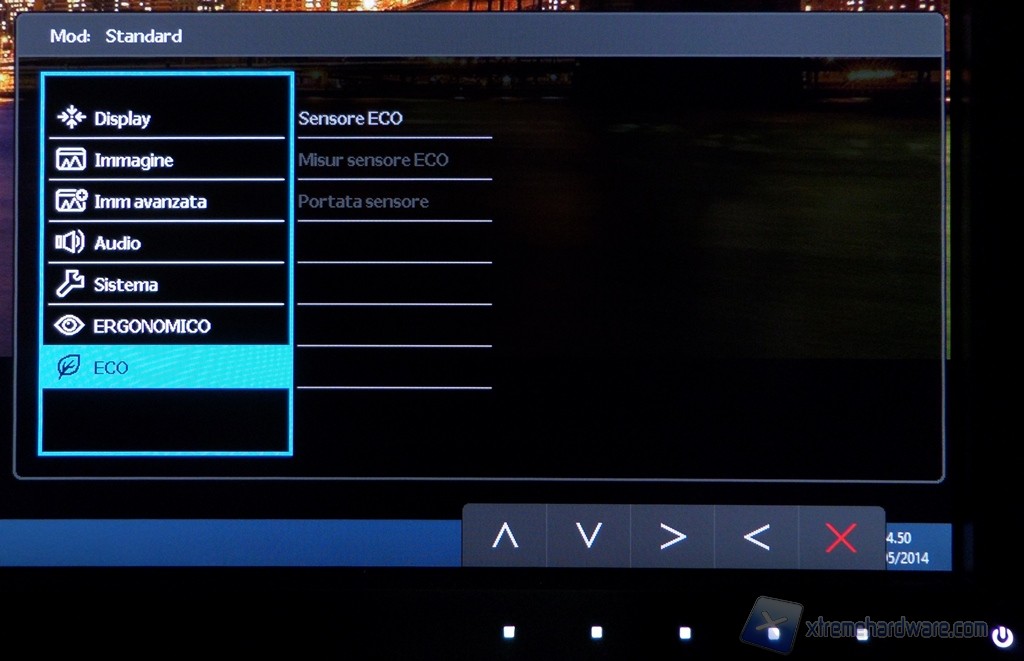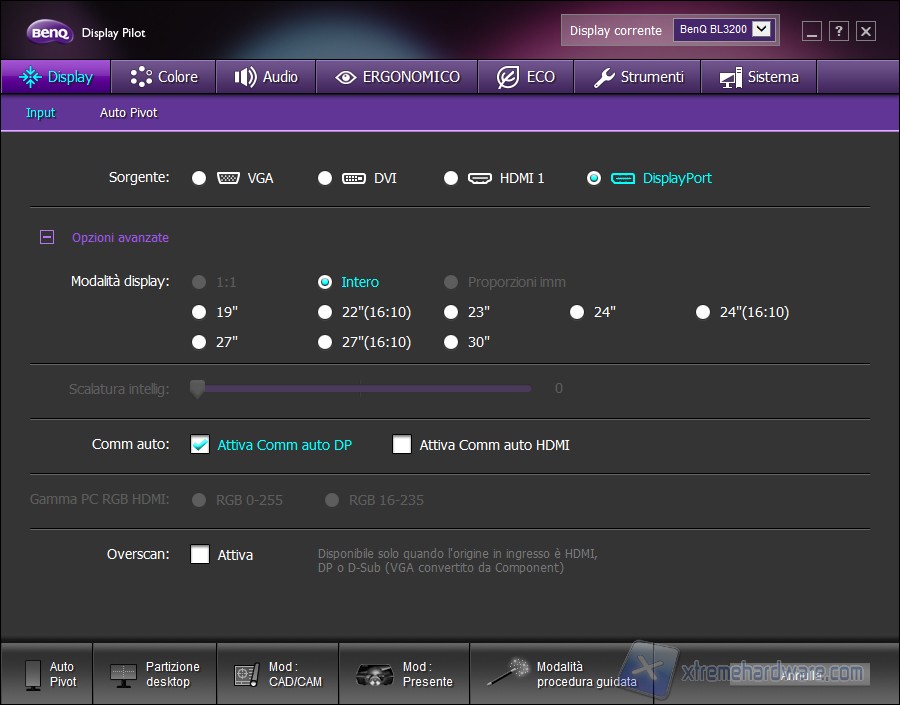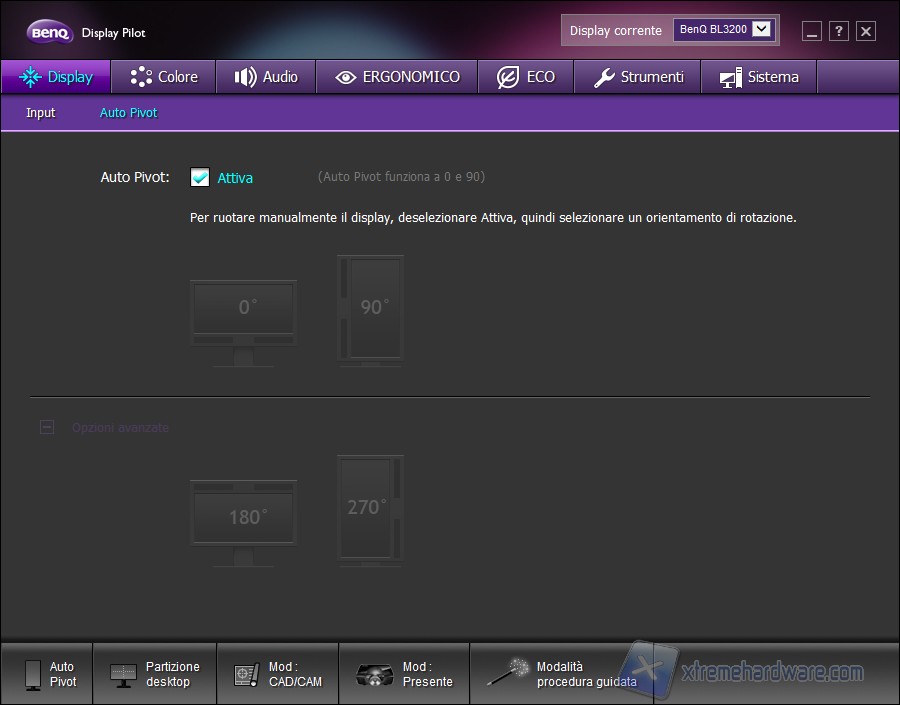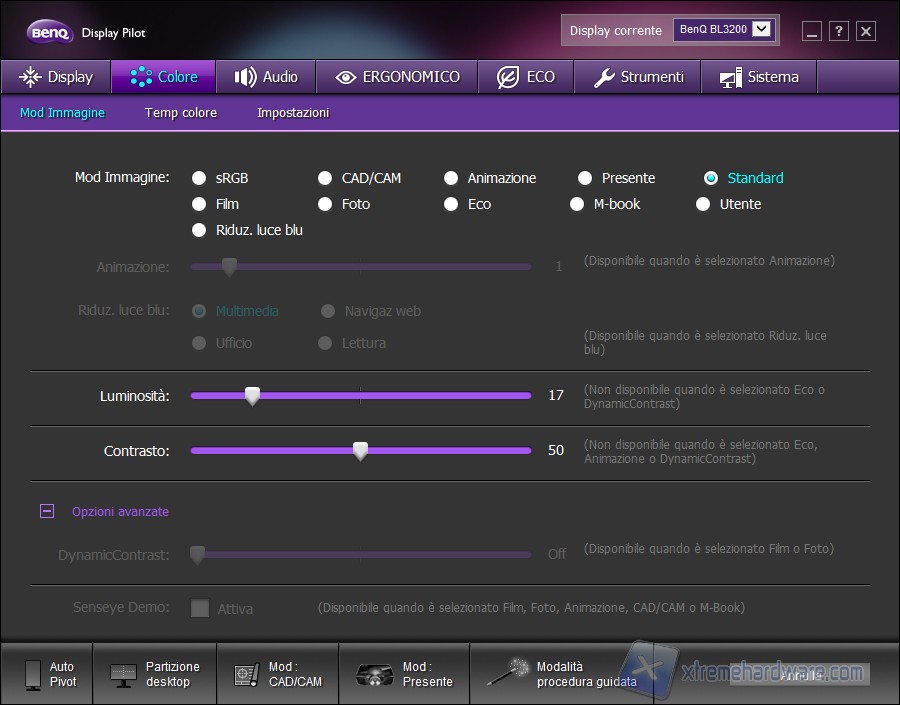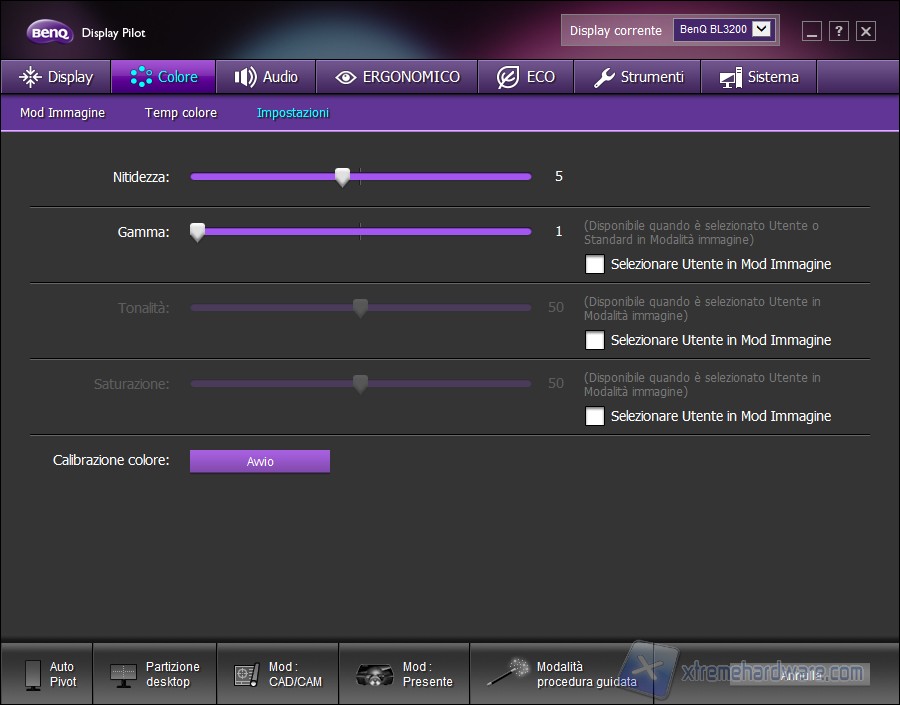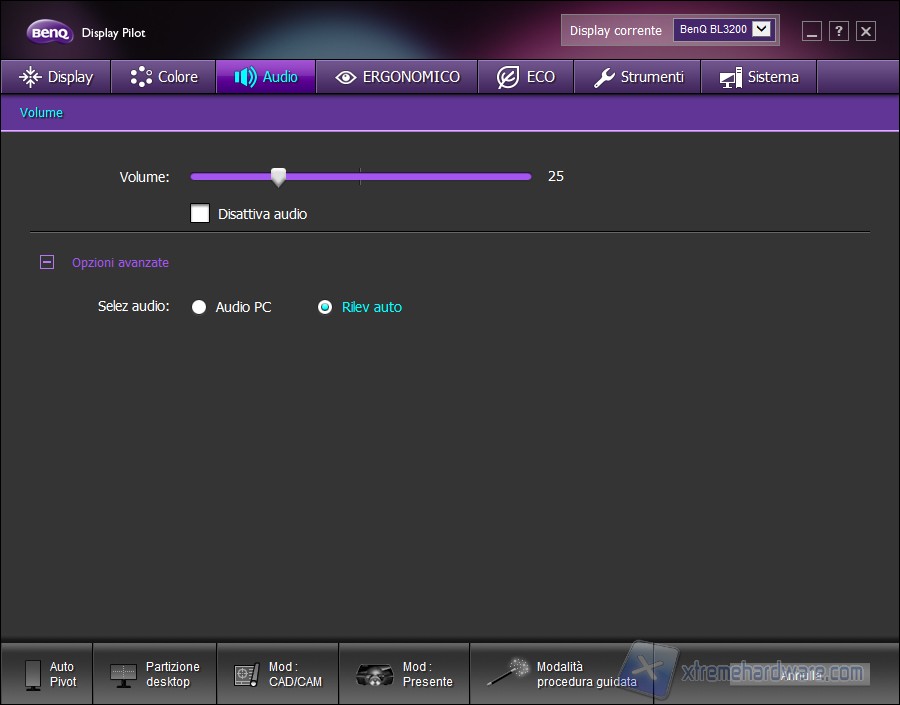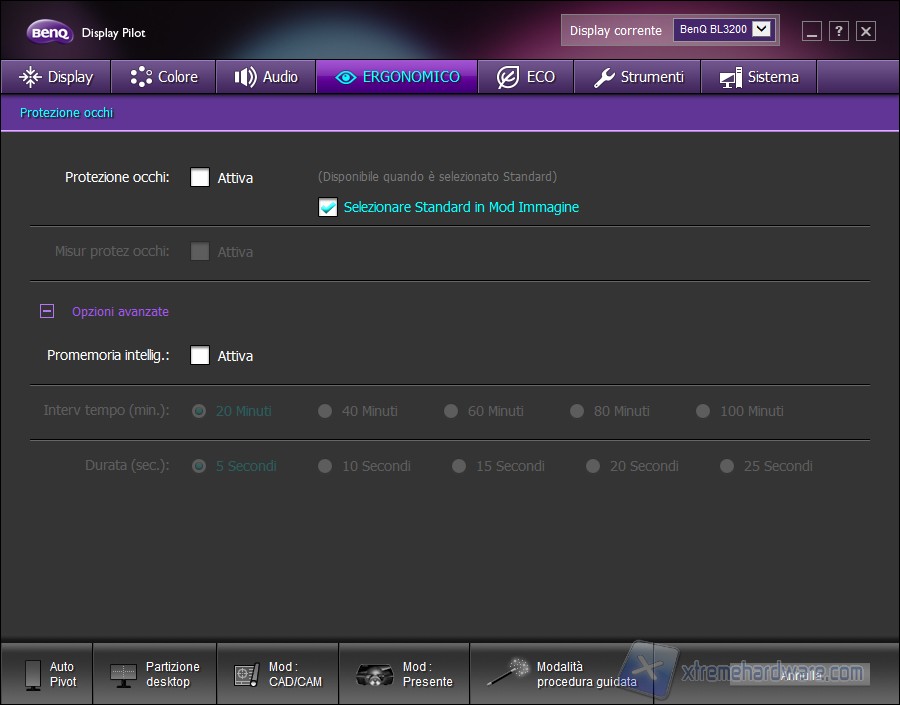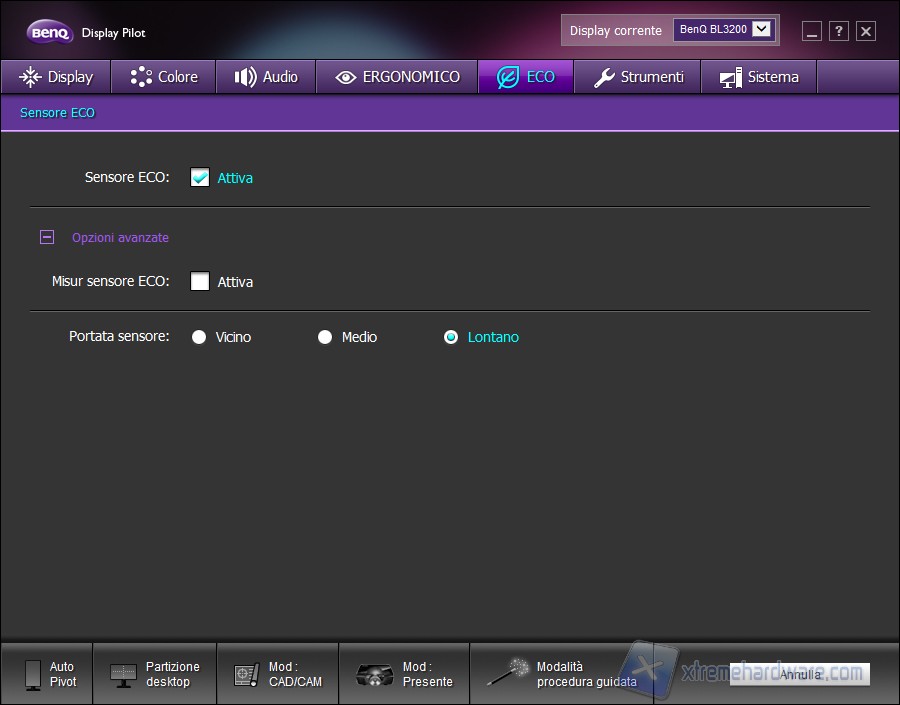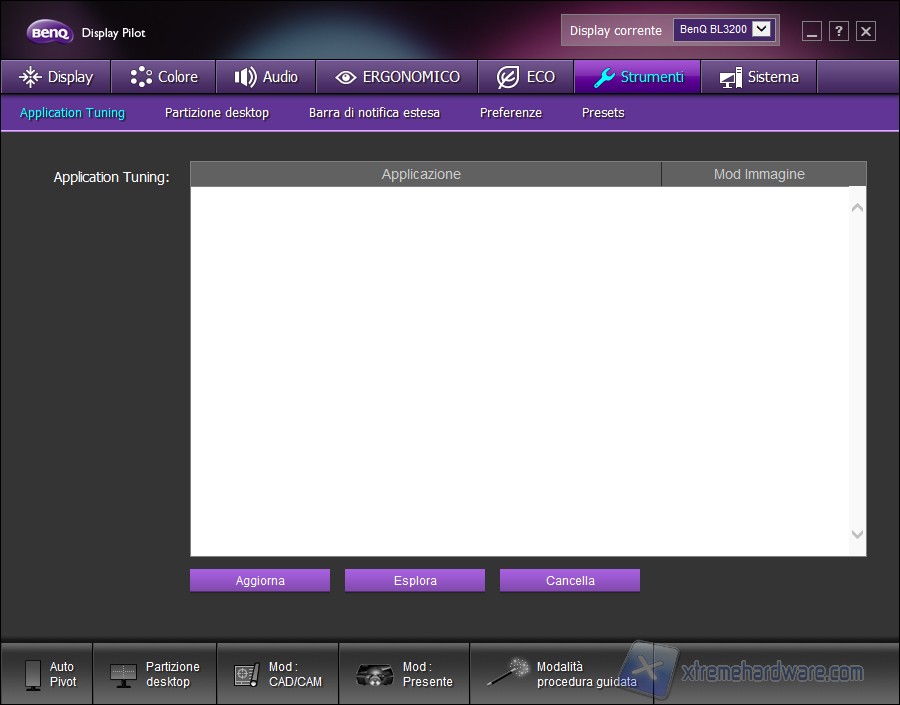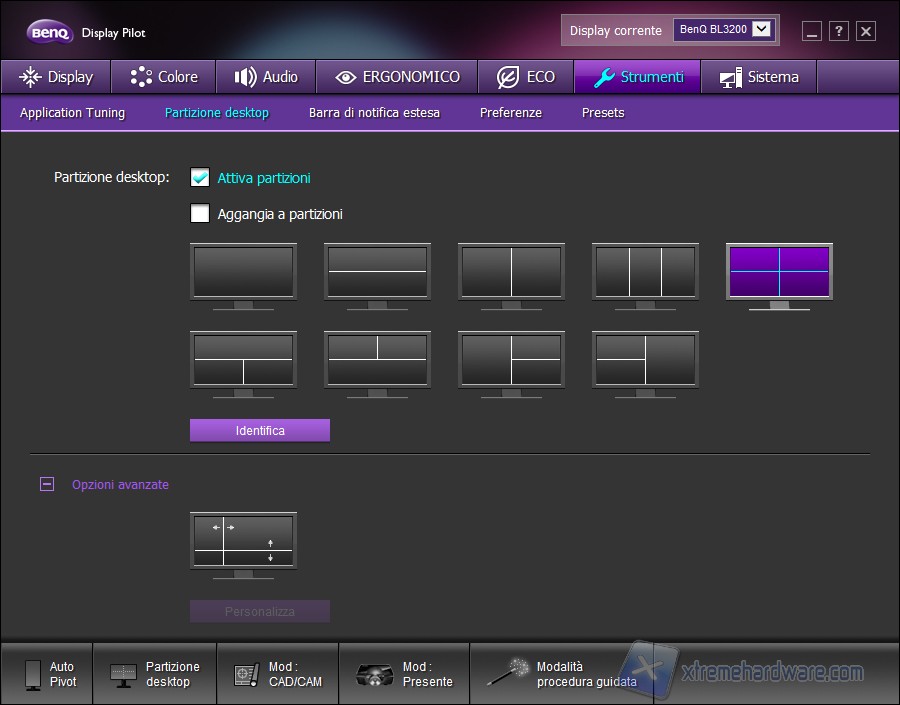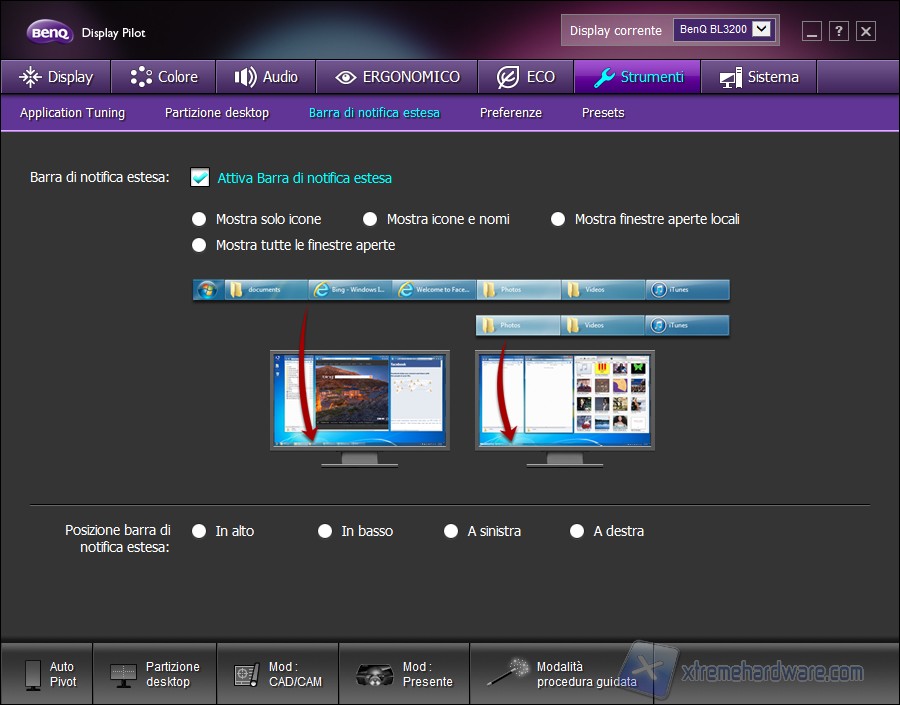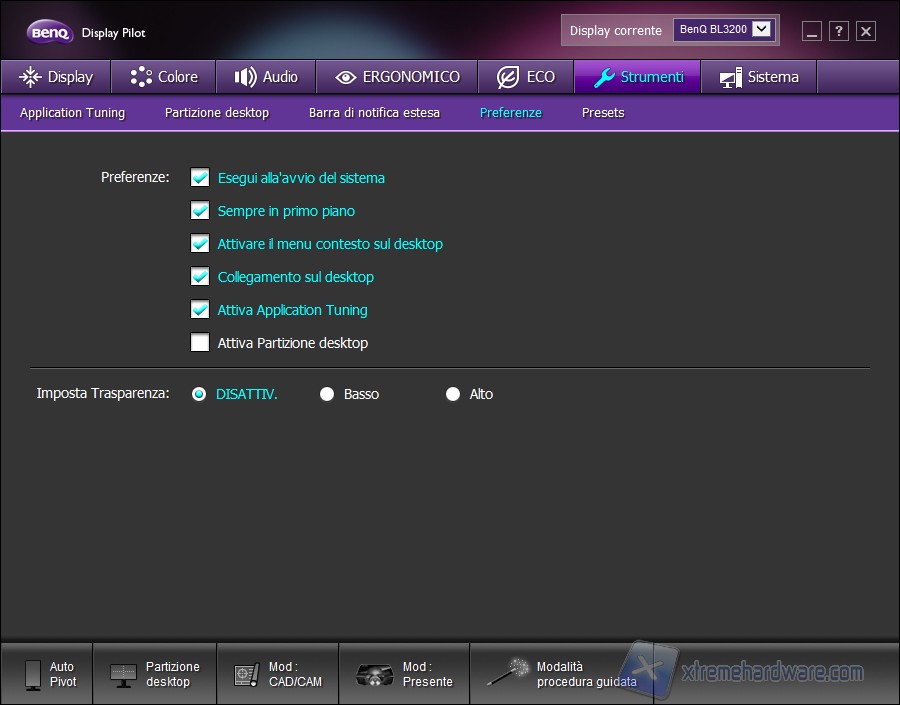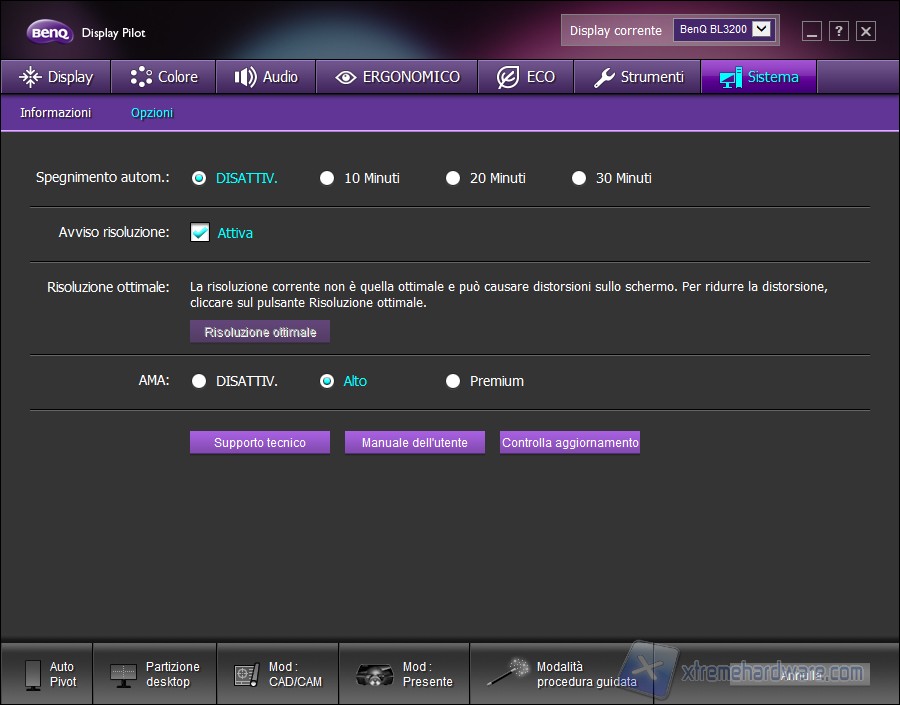Funzioni del menù OSD
Ottimo e comodo, anzi comodissimo risulta il menù On Screen Display. Il tasto di accensione è fisico, mentre per il menù sono disponibili 5 pulsanti touch con sensore di prossimità; avvicinandoci ai controlli questi si illumineranno singolarmente con un fievole LED bianco. La stessa cosa accade al pulsante power quando il monitor è spento. Il LED di stato rimane bianco quando il monitor è acceso, mentre risulta lampeggiante e di colore arancio quando è in stand-by.
Nel menù rapido sono presenti: la funzione Modalità Immagine, lo switch tra le sorgenti video, la regolazione del volume degli speaker e il menù completo dell’OSD.
Entrando nel menù completo abbiamo accesso alla voce Display che permette di settare le sole funzioni mostrate quando il collegamento è di tipo digitale. Rotazione automatica (Attivata o Disattivata) dovrebbe far ruotare la riproduzione di 90° quando il display viene orientato in posizione pivot; diciamo “dovrebbe” perché a noi non succede nulla quando la funzione è attiva e mettiamo il display in verticale. Impostando invece la rotazione automatica nel software Display Pilot la rotazione automatica avviene senza alcun problema. Input fa ovviamente scegliere tra le quattro porte video presenti, come visto nel menù rapido.
In Immagine si potranno regolare le varie funzioni, incluso l’overdrive AMA settabile in Disattivato, Alto e Premium. Immagine avanzata permette di scegliere tra le varie modalità presenti; sRGB, CAD/CAM (soprassatura i colori mettendo in evidenza le linee colorate nei progetti), Animazione (schiarisci le zone d’ombra per non perdere dettagli), Presente, Standard, Riduzione luce blu (Multimedia -30%, Navigazione web -50%, Ufficio -60% e Lettura -70%), Film, Foto, Eco, M-book (per sistemi Apple Mac) e Utente. Modalità display presenta diverse mappature del segnale: Intero, Proporzioni imm., 1:1, 19” (5:4), 22” (16:10), 23”, 24”, 24” (16:10), 27”, 27” (16:10) e 30”. Scegliendo l’opportuno rapporto e dimensione ricercata, si attiverà la funzione Smart Scaling che permetterà di aumentarne le dimensioni con passi unitari da 0 a 100 per effettuare delle modifiche.
Nella voce Audio è piuttosto esplicativa l’immagine. In Sistema si potranno impostare i tre comandi rapidi del menù visti prima e scegliere la modalità immagine da attribuire ai tre pulsanti rapidi del controller esterno. Di default questi presentano: Modalità sRGB, Modalità CAD/CAM e Riduzione luce blu, ma tutti e tre possono essere impostati secondo le preferenze dell’utente. Se si desidera cambiare il pusalte in modo più rapido, si può anche tenere premuto per almeno 5 secondi il tasto da regolare e scegliere poi la modalità voluta.
Selezionando Ergonomico si potrà attivare la regolazione automatica della luminosità e abilitare un promemoria per ricordarci di fare una pausa; i setting dell’intervallo di tempo sono di 20min, 40min, 60min, 80min e 100min. Con l’attivazione del sensore ECO, ovvero il sensore di prossimità dell’utente, il display andrà in modalità stand-by quando nessuno si troverà davanti al monitor. Il sensore, impostato con portata “Lontano” (disponibili anche Vicino e Medio), ha un raggio di circa 70 / 80 cm. Più che altro il sensore rileva l’attività con la scrittura quindi può essere attivata solo quando si sta lavorando al PC o anche durante i videogames; diversamente la funzione non è molto utile dato che non è piacevole vedersi spegnere il monitor durante la visione di un film.
Come già accennato nel CD fornito troviamo oltre ai driver per il lettore di memorie, il manuale, le specifiche e un classico tool per la calibrazione, anche il software Display Pilot che è davvero molto comodo e di semplice utilizzo. Vengono riportate perlopiù le funzioni presenti nel menù OSD appena descritte, ma a queste, di rilevante, si aggiungono alcune voci in Strumenti, come Application Tuning che permette di adottare una determinata modalità quando si avvia un determinato software e la Partizione desktop che, se attivata, aggiunge una piccola icona nella barra degli strumenti di una qualunque finestra per poterla relegare in un riquadro che abbiamo precedentemente creato.